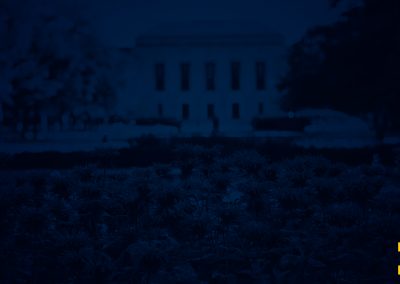Rackham Zoom Backgrounds
Missing the Rackham Building? The beauty of the lobby, the quiet calm of the second floor, or even just walking up the steps to those grand old doors? Download these Zoom backgrounds and you can virtually spend hours in one of your favorite Rackham spaces. Instructions on how to set them up are included below.
Saving Images from the Rackham Gallery
- Click any Rackham background to enlarge it.
- Right-click the image and select Save Image.
- Backgrounds have been reversed for use in Zoom.
Change Your Zoom Background on the Desktop App
- In the Zoom app, click the gear icon in the top right corner.
- On the menu to the left, click Virtual Background.
- You will see a few default backgrounds provided by Zoom, including the Golden Gate Bridge and blades of grass. You can choose one of these by clicking on it.
- If you want to upload a photo to use as your background, click the plus icon to the far right of where it says Choose Virtual Background. Click Add Image. A box will pop up allowing you to select a photo to upload from your computer.
- Uploaded backgrounds will appear alongside the default backgrounds.
- To remove any backgrounds you upload, mouse over the background and tap the X icon in the top right corner.