Faculty or Research Advisor Endorsement Step-by-Step Instructions
Steps
- Step 1: Receiving an Endorsement Request
- Step 2: Click the View Button
- Step 3: Log In with Weblogin
- Step 4: Provide First and Last Name
- Step 5: Applications to Endorse
- Step 6: Review the Application
- Step 7: Expand Screen
- Step 8: Submitting Your Endorsement
- Step 9: Email Notifications
- Step 10: Check for Applications at Any Time
- We’re Here to Help
We are excited to announce the upcoming rollout of our newly developed Rackham Awards Management Portal (RAMP) for Rackham grants and fellowships, launching in July. Phase one of the implementation will streamline the application process for Conference Travel Grants, Emergency Funds, and Research Grants, with other Rackham awards making their way to the portal at a later date.
One of the most desired features is the use of “endorsements” vs. “letters of recommendation” for our smaller grants. This allows graduate faculty to quickly endorse a student’s travel or research grant application with just a few clicks—it can even be done from a cell phone using U-M single sign-on. We hope this saves graduate faculty time and makes the process easier for students and administrators. Step-by-step instructions for this process are listed below.
Step 1: Receiving an Endorsement Request
The faculty or research advisor who the student lists on their application will receive an email (example in Step 2) from the Rackham Awards Management Portal (RAMP) indicating that a given student (First Name, Last Name) requested their assistance to provide the Advisor Endorsement. We cannot consider a student’s application complete without this endorsement, so please submit your endorsement as soon as you are able.
Step 2: Click the View Button
The faculty or research advisor should click the View button in the email.
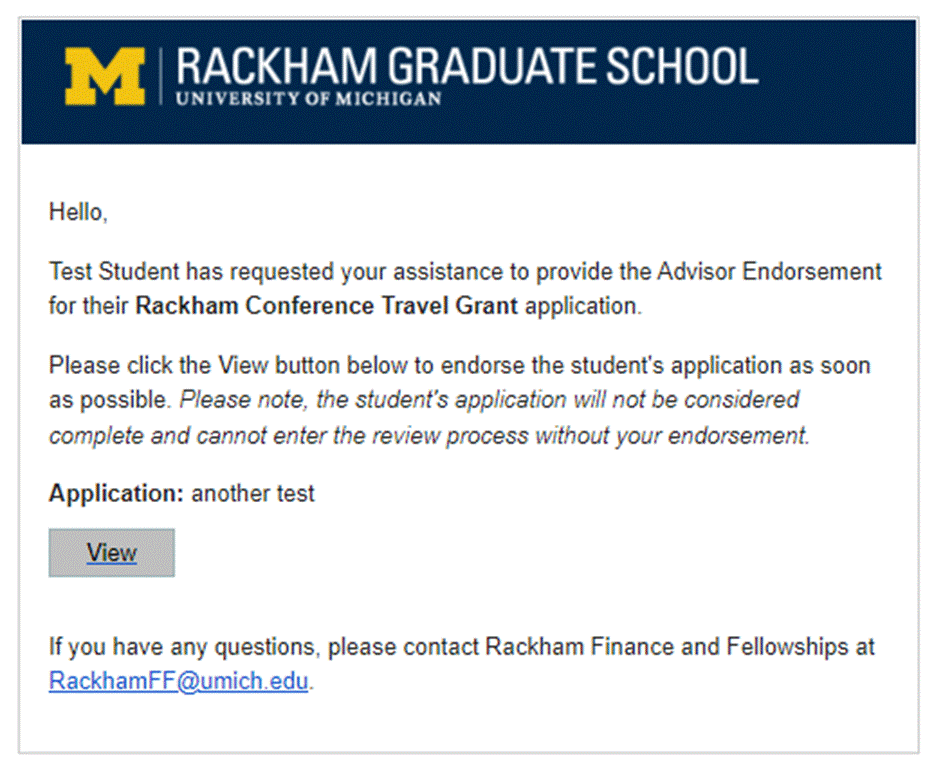
Step 3: Log In with Weblogin
This will take the faculty or research advisor to the Rackham Awards Management Portal (RAMP). The faculty or research advisor then uses the blue University of Michigan Weblogin button to log into the portal.
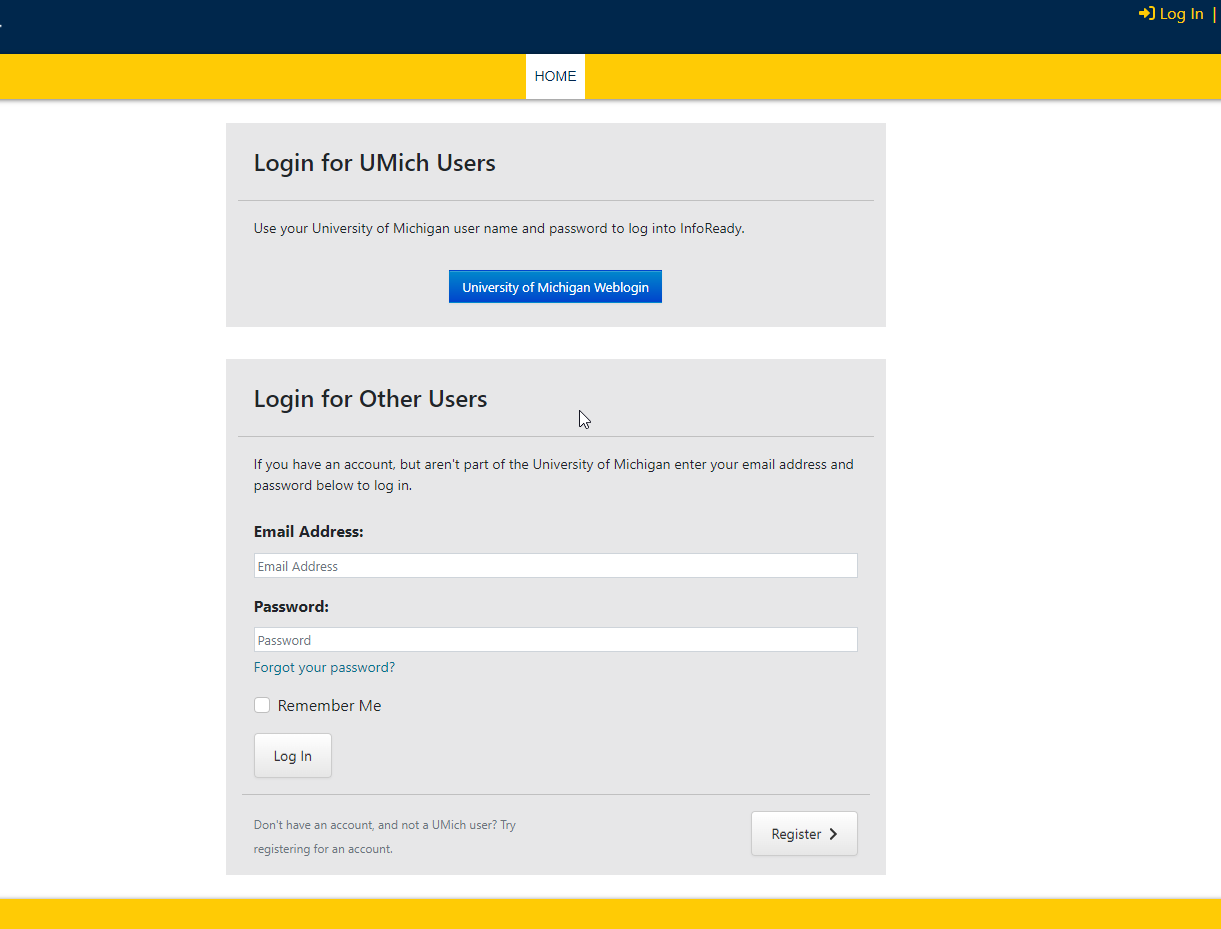
Step 4: Provide First and Last Name
When logging in for the first time, the faculty or research advisor will have to update their user profile by providing their first and last name. This is only necessary with the first login.
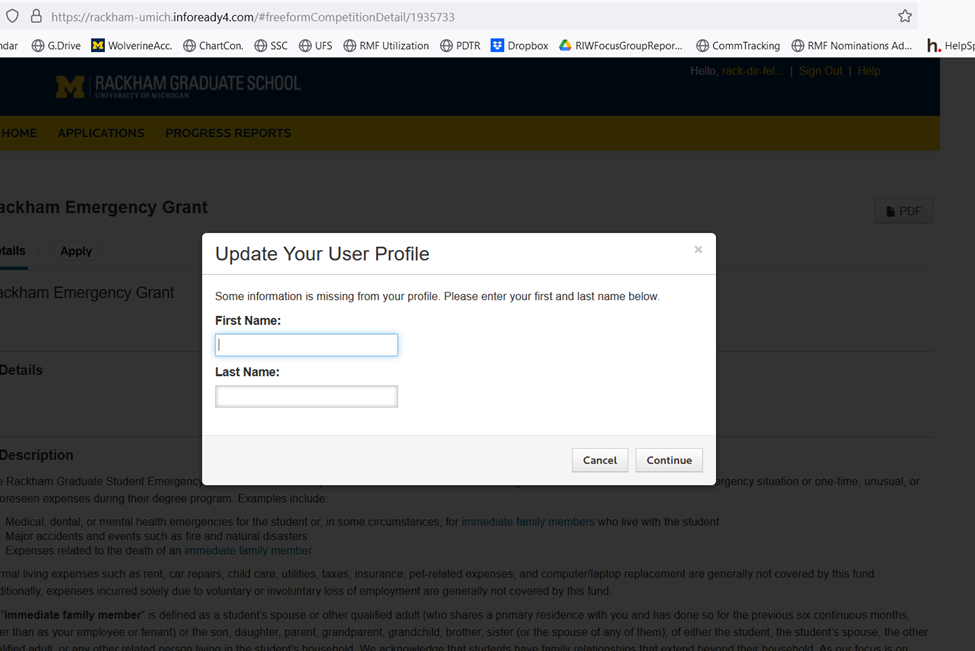
Step 5: Applications to Endorse
- Once logged in, the faculty or research advisor should be taken straight to the endorsement page for the application of the student who asked them for the endorsement.
- If at any point in time the advisor encounters issues that navigate them away from the application, depending on the device being used, they can return to the list of applications requiring their endorsement by doing one of the following:
- Click on the REVIEWS tab at the top of the page
- Press the MENU dropdown and select REVIEWS
- The faculty or research advisor should click on the Application Title they would like to review.
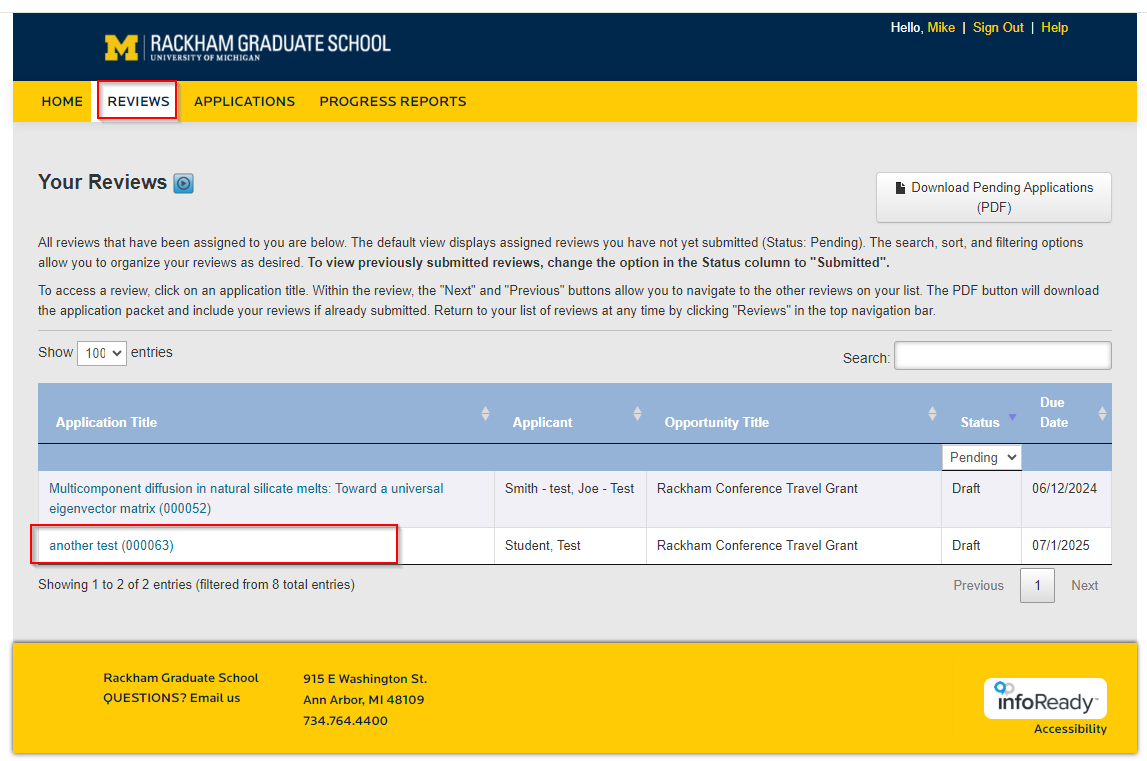
Step 6: Review the Application
Once on the endorsement page, the faculty or research advisor can review the application either in PDF format by clicking the PDF button in the upper right corner of the page or in portal view by clicking the blue Show Application Details link.
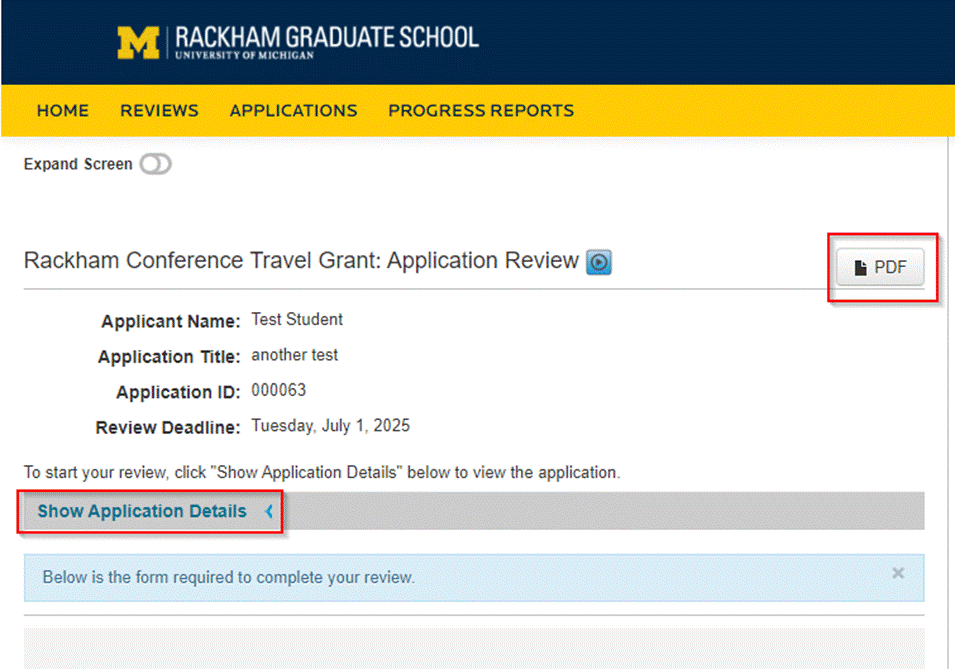
Step 7: Expand Screen
When reviewing the application in the portal view by clicking the blue Show Application Details link, we highly recommend using the Expand Screen toggle switch in the upper left corner.
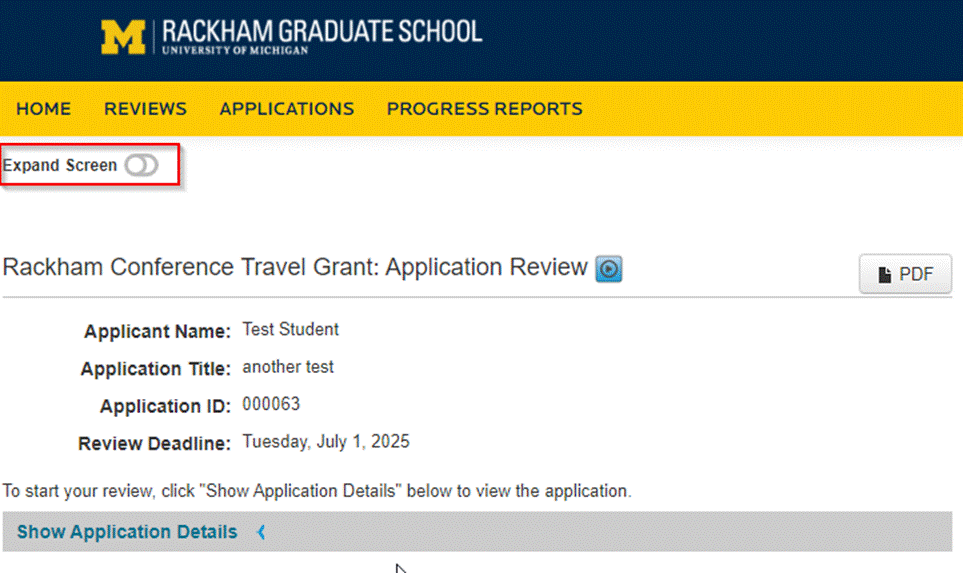
Step 8: Submitting Your Endorsement
- Once the faculty or research advisor has the chance to review the application, they can either select the I support this application radio button to indicate their endorsement of the application or they can choose not to endorse it by selecting the I do not support this application radio button.
- If an application is not supported by the faculty or research advisor, the Rackham Finance and Fellowships team will advise the student of the faculty or research advisor’s decision not to endorse the application, and the application will not be funded.
- They are also able to leave additional comments for the reviewers or administrators and then click on the blue Submit button in the lower right corner.
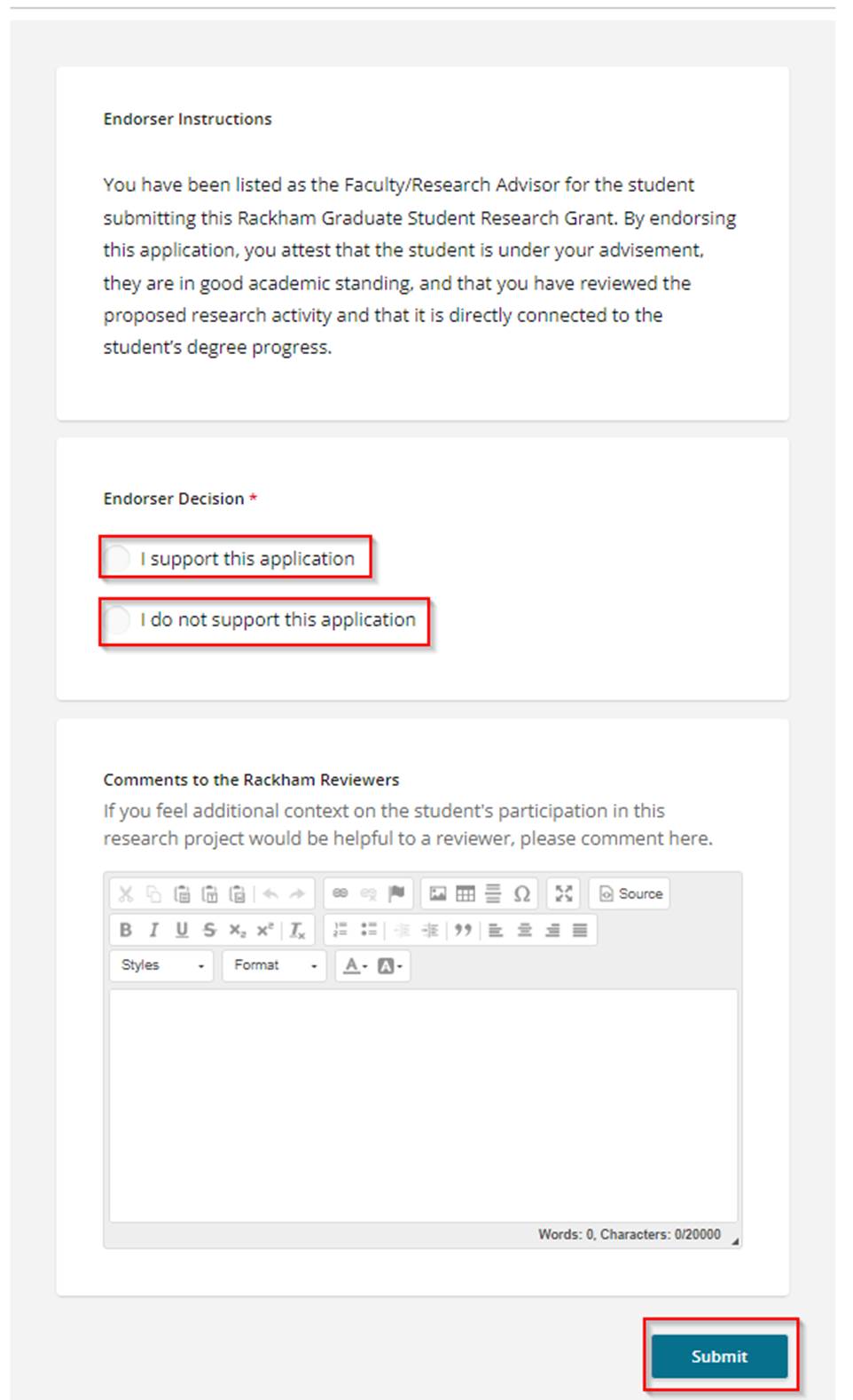
Step 9: Email Notifications
If any applications are still awaiting the faculty or research advisor’s action on a Monday morning, they will receive an automatic email notification every Monday letting them know that they have an application(s) in the Rackham Awards Management Portal (RAMP) requiring their attention. They can review those applications by clicking on the Go To Reviews button.
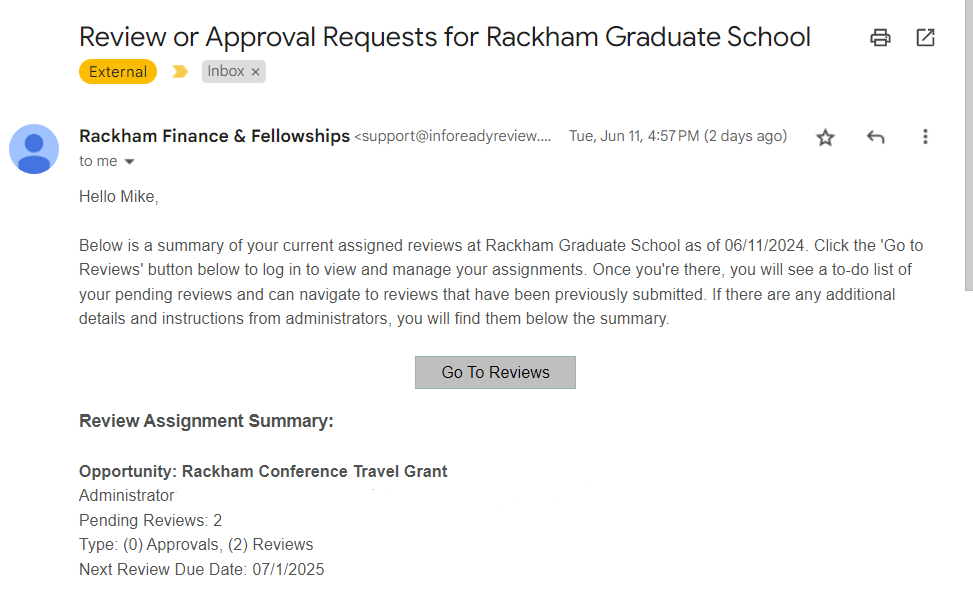
Step 10: Check for Applications at Any Time
The faculty or research advisor can always check if they have any applications awaiting their action by going to (link coming in July) and clicking on the REVIEWS tab at the top of the page. You do not need to wait for the email to log in to view this.
We’re Here to Help
If you encounter any issues at any point during the endorsement process, please do not hesitate to reach out to RackhamFF@umich.edu.
